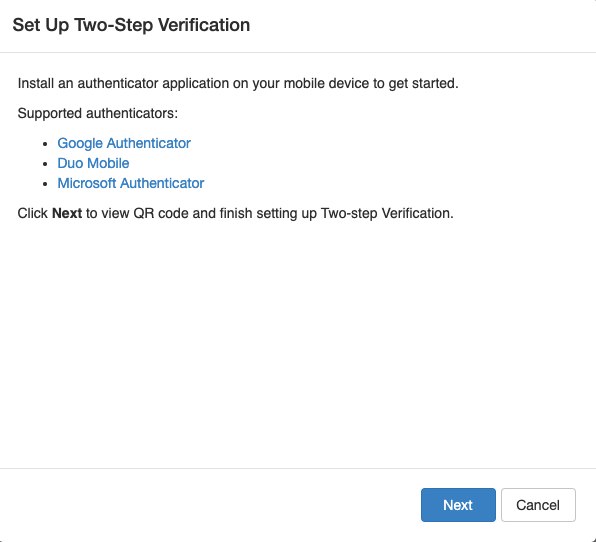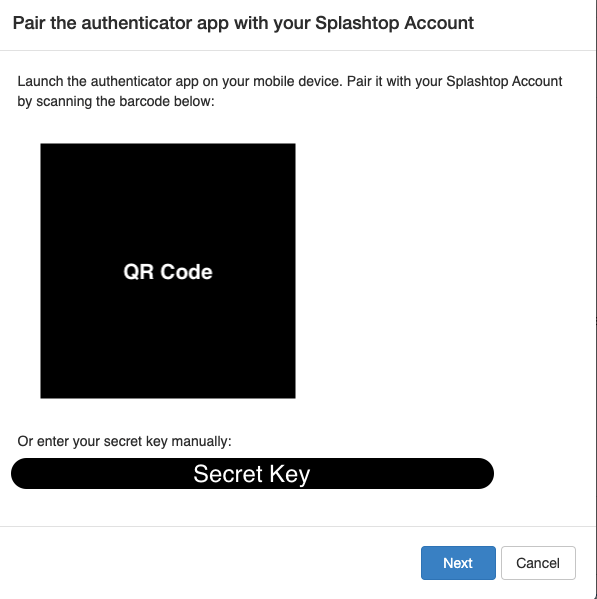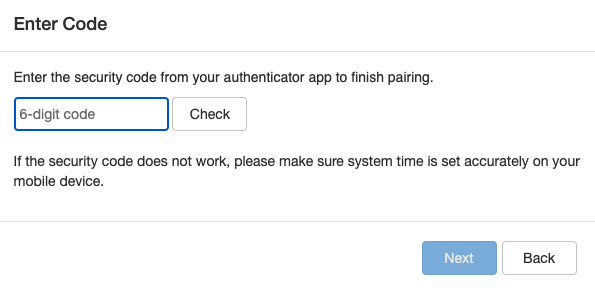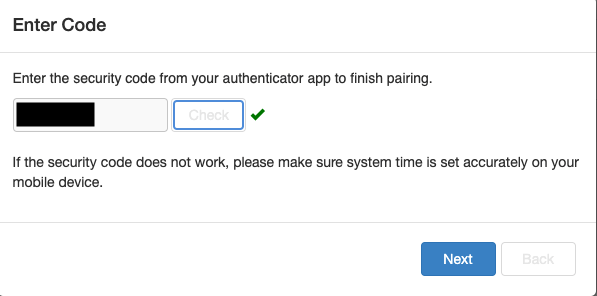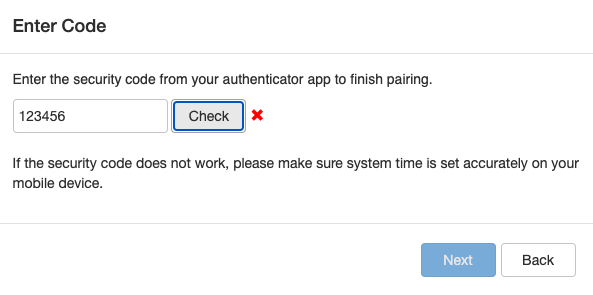Two-step verification, also known as 2-factor authentication or 2FA, is an optional but highly recommended security feature.
Once enabled, logging into Splashtop will require an additional six-digit security code, in addition to your Splashtop password. The security code will be generated by an authenticator app on your mobile device. (Text messaging is not supported.)
This means, even if someone has guessed or stolen your Splashtop ID and password, he or she will not be able to log into your Splashtop account and access your computers.
Video of Setup Process
Watch this video or see step-by-step setup instructions below the video.
Setup Instructions
1. Log into your account at https://my.splashtop.com/account_info.
2. There will be a section at the bottom labeled Two-Step Verification. Click the change link to start the setup process

3. A box will pop up that will start the setup process. Click on Get Started to continue.
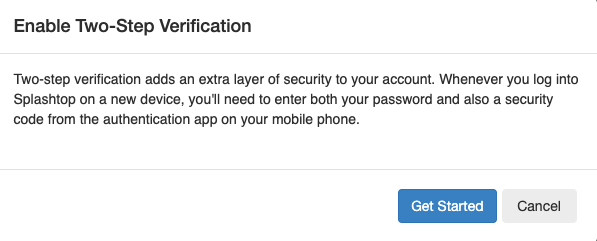
4. The next window states which authenticators we currently support. Please download one of the authenticator apps in the list onto your mobile device from your respective play store. After the app has finished downloading, please click on Next to get the QR code for pairing.
5. After downloading your authenticator app, follow the instructions in the app to pair your account. When pairing an account, you will be given the option to scan the QR code or enter the secret key. Use your phone's camera to scan the QR code on the screen, or manually type in the secret key. After scanning, click on Next to go to the next step.
6. When pairing, the account will show up on the authenticator app on your phone, with six-digit codes that refresh every 30 seconds.
7. On the next page, please enter a six-digit code from the authenticator into the box, and then hit Check to make sure your codes are working. If it has paired successfully, you'll see a green check and you can then hit Next. If you see a red X, either there is a typo, the code has expired, or the pairing process was not successful. Please try entering in another code to test and if that does not work, delete the account from your authenticator app and start from Step 5
8. On the final page, you will see your 10 recovery codes. Please save the recovery codes in a safe place preferably on paper. Saving them to your mobile device is not a good security practice. If you switch phones and forget to export your authenticator or you lose your phone, you will not be able to log into your account unless you have your recovery codes. After saving, click on the checkbox labeled I have printed or saved these codes.
9. For the backup number, please use a number that can send text messages. If you lose your authenticator, you will need to text our 2FA phone number using the same backup number to get your recovery codes. Enter the number and hit Check to see if the number is valid. Good options would be your mobile phone, a work mobile phone, or a Google Voice number.

If you are not familiar with 2FA setup and use, please do not hesitate to reach out to us. We would be happy to assist you in setting up the authenticator app.